Help BC составляет отчеты в соответствии с Основным Постановлением и поправками к нему. Данные включают.
- Сведения о лицах, чьи данные указаны в документе
- Меню для ввода/редактирования и просмотра информации; и
- проверяет правильность информации.
Чтобы установить программное обеспечение, вам необходимо
- Загрузите файл программного обеспечения на компьютер, откройте программу
- Откройте папку _2. 4. 4. Запустите файл msi и
- Нажмите на кнопку «Далее» и
- Выберите место на вашем компьютере, где будет сохранен файл, и
- Продолжите процесс и согласитесь на установку ярлыка запуска.
- Дождитесь завершения установки.
Если вам не нужно запускать программу на данном этапе, снимите флажок в соответствующем поле и выполните команду ‘Finish’.
Как работать с ПО
Последняя версия HelpBK может быть использована для создания полезной документации. Его функциональность проста и удобна даже для начинающих пользователей. После запуска вам необходимо
- Перейдите в главное меню и выберите
- Выберите «Файл», затем
- Перейдите в меню «Создать» и
- Выберите опцию «Самопомощь».
Откроется форма для заполнения. Вы должны сослаться на оригинал документа и ввести все данные без ошибок. В случае возникновения проблем доступна внутренняя помощь. Наведите курсор на соответствующее поле ярлыка, чтобы открыть внутреннюю форму справки.
Поля, которые не нужно вводить вручную, выделены на форме цветом. Здесь необходимо выбрать соответствующее значение. При наведении курсора на ячейку автоматически отображаются предустановленные варианты. Щелкните на том, который вы хотите нарисовать. Если ни один из предложенных вариантов не подходит, выберите «Другое».
Работая с файлом, время от времени сохраняйте данные. Это необходимо для предотвращения потери данных в случае случайного выключения компьютера или потери питания. Хранение также предотвращает потерю данных в случае аварийного отключения из-за ошибки программного обеспечения.
Процесс хранения очень прост.
- Просто нажмите на кнопку «Сохранить как». Имя файла будет именем человека, чей сертификат заполняется.
- При необходимости документ можно переименовать.
- Если в будущем будут внесены изменения, будет открыта последняя сохраненная версия.
- Вы должны проверить файл перед процессом сохранения, так как предыдущие версии данных не могут быть возвращены.
Если для членов семьи были созданы партии сертификатов, все они сохраняются в отдельной папке. Чтобы работать с конкретным документом, его необходимо открыть с помощью меню программы. Программа автоматически предлагает файлы, над которыми пользователь работал в последнее время.
Печать документов
Нежелательные документы можно удалить, открыв пакет, в котором хранится файл, найдя и нажав на «Структура пакета». Выбор меню печати также прост. Для переноса на бумагу требуется принтер с новыми расходными материалами, подключенный к компьютеру.
Если имеются явные дефекты, сертификат недействителен. Если чернила размазываются или растекаются по бумаге, необходимо заменить детали принтера или обратиться в типографию.
Документы можно печатать только с одной стороны. Бумага должна быть скреплена или сшита вместе, чтобы избежать появления складок. Сертификат должен быть подписан на каждой странице, для подписей отведено место. Для государственных служащих документы, кроме того, заворачиваются в конверт.
Подробная информация о формах предусмотрена на сайте Министерства труда Российской Федерации; посетите официальный сайт JPO «CVs», чтобы ознакомиться с рекомендациями по использованию резюме.
Скриншоты
Для полного комплекта рекомендуется также загрузить список желательных профессий (программа, упрощающая подготовку документов для работников привилегированных профессий).
Подготовка к работе с СПО
Прежде всего, необходимо проверить рабочий инструмент на совместимость с программным обеспечением. Ваш компьютер или ноутбук должен иметь
- Windows XP или Windows 7, и
- 1 ГБ свободной памяти.
Кроме того, для печати сертификата необходим лазерный принтер. Перед началом работы необходимо установить программное обеспечение, либо загрузив его с официального сайта, либо запустив установочный файл с диска. Если приложение не запускается под Windows XP или Windows 7, запустите приложение на другом компьютере или запустите обновление с помощью системного программного обеспечения, которое вы использовали.
После появления ярлыка ‘Help BC’ на рабочем столе можно приступать к созданию документов.
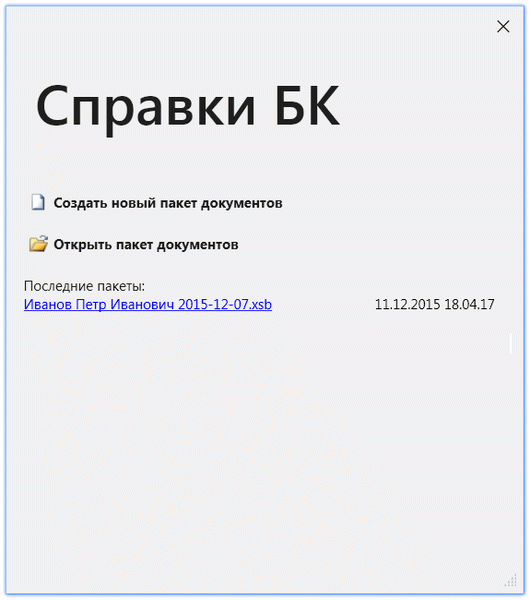
Нажмите на левый ярлык, чтобы запустить справку ВК
Правила заполнения
Чтобы ознакомиться с полной инструкцией по заполнению сертификата с помощью данной СТ, нажмите на следующую ссылку
Общие правила представления информации:.
- Во-первых, необходимо ввести имя заявителя, дату рождения и паспортные данные. После этого вы можете продолжить работу с семьей.
- Чтобы избежать путаницы при работе с документом, в колонках имеются сноски » » » » » » » » » » *** «, поясняющие, какую информацию необходимо ввести.
- Если вы не можете найти нужное значение, вы можете выбрать поле «другое» и ввести информацию в текстовом режиме.
- Вы должны ввести точный пункт для каждого показателя отключения. Нажмите Enter, чтобы ввести цену. Если вам необходимо обработать данные в таблице, вы можете изменить исходную информацию, щелкнув левой клавишей мыши на значке ячейки. Строки удаляются по тому же принципу.
- Если программа обнаруживает ошибку в заполнении, она выделяет соответствующую часть красным цветом и ставит восклицательный знак, содержащий ключ для исправления неточности.
- Все данные автоматически сохраняются каждую минуту. При необходимости документ можно сохранить вручную, нажав кнопку «Сохранить».
- Не ставьте прочерки, символы «z» или «0» в полях, где не нужно вводить информацию. Вместо этого вы должны написать «у меня нет» или «у меня нет».
- После заполнения всех граф и сохранения информации необходимо распечатать сертификат. Если все необходимые поля не заполнены, перед печатью программа сообщит пользователю, что документ заполнен неправильно. После печати документа его следует проверить на наличие дефектов печати. Отчеты с разводами или пятнами, которые могут появиться, если пленка плохого качества, не будут приняты к заполнению.
- Не допускаются корректоры или исправления ручкой для устранения неточностей.
- Сшивание или скрепление листов не допускается.
СПО оснащен простым в использовании интерфейсом
Подписи должны находиться в правом нижнем углу всех страниц, кроме последней. Он не должен занимать место, отведенное для штрихкодов.
Пошаговая инструкция по заполнению
Чтобы запустить программное обеспечение, выполните одно из следующих действий
- Если вы запускаете STR в первый раз, необходимо выбрать функцию Создать новую партию документов.
- Если вы уже создали выписку, необходимо выбрать функцию Создать связку документов.
Затем вам необходимо ввести данные в соответствии со следующими инструкциями
Таблица 1: Инструкции по заполнению
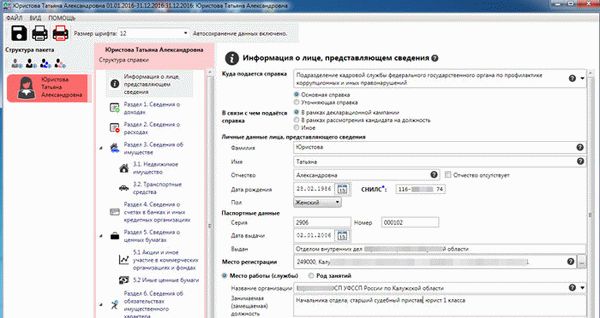
Информация о заявителе
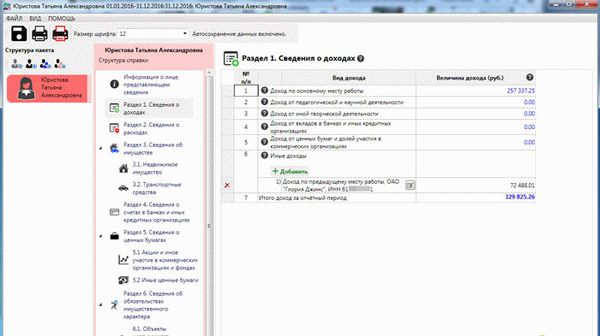
Сведения о доходах
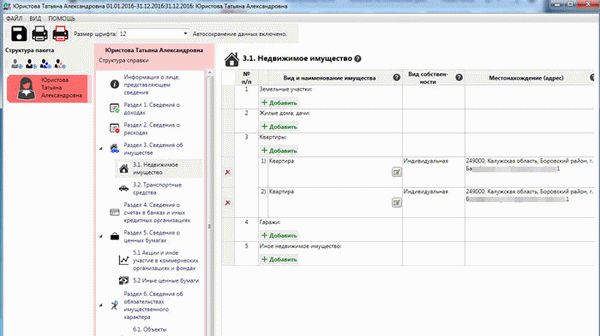
Сведения об активах
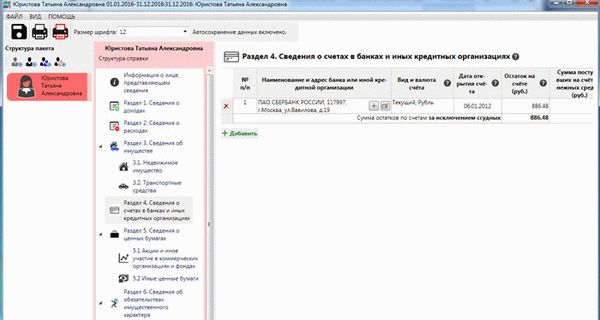
Реквизиты банковского счета
Вы должны заполнить форму, поставив галочку в поле «Я подтверждаю, что введенная здесь информация является достоверной и полной».
Нажмите кнопку «Печать», чтобы распечатать заполненный сертификат. Перед печатью данных программа открывает окно предварительного просмотра и размещает QR-код, требуемый надзорным органом.
Если вам нужно сохранить готовый документ на перо, при сохранении сертификата в качестве места хранения следует выбрать предустановленное перо, а не папку. Если он уже сохранен, щелкните правой кнопкой мыши и выберите Отправить, чтобы отправить сертификат на USB-накопитель.
